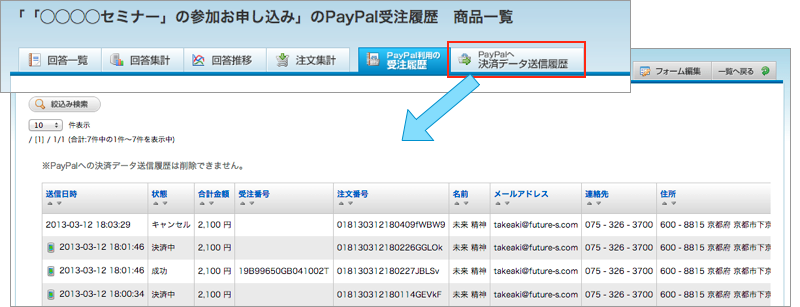「PayPal決済」のご利用について
「PayPal決済」のご利用には、下記の設定をいただく必要があります。
以下は、一例になりますが、ご利用いただくまでの流れをご紹介します。
→「受注履歴」や「決済データの送信履歴」の確認方法はこちらをご覧ください。
「決済データ送信機能」の利用開始までの流れ
-
新規に注文フォームを新規に作成します。
※既存の注文フォームで「決済データ送信機能」をご利用いただけます。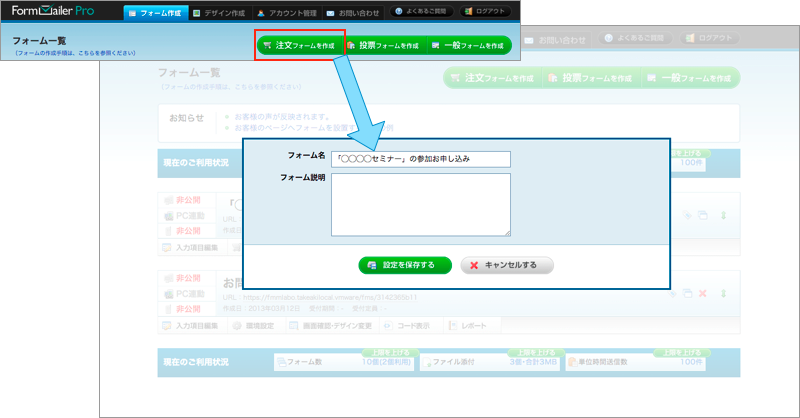
-
お客様で取得いただいたPayPalの「API接続情報(APIユーザー名、APIパスワード、署名)」を設定します。
作成した注文フォームの「注文項目編集」の「基本設定」に遷移して、支払い方法設定で「PayPal決済」を「使用する」にチェックを入れて、APIユーザー名、APIパスワード、署名を設定します。
※「決済データ送信機能」を利用には、必ずフォームメーラーのサービス利用規約に同意いただく必要があります。設定後、画面下部の「設定を保存する」をクリックします。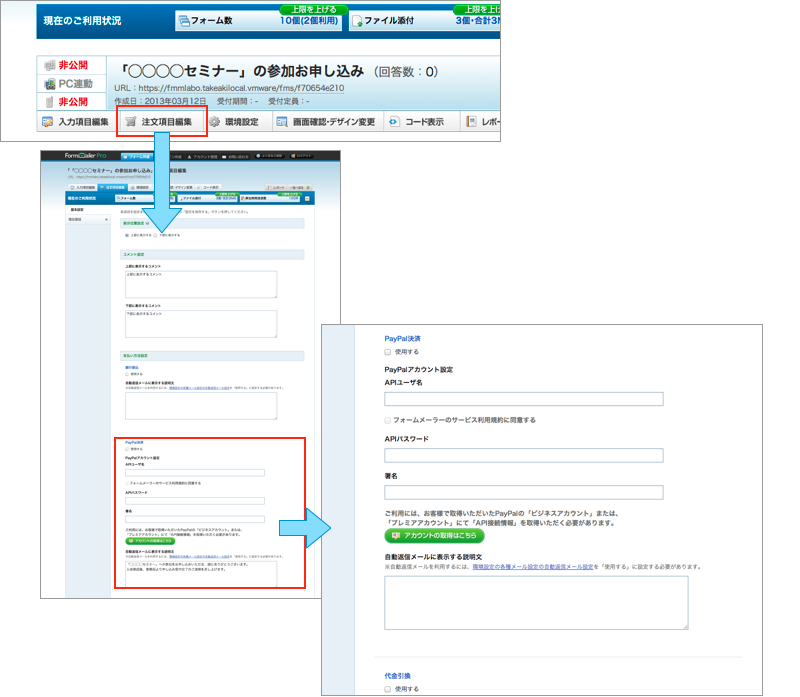
-
注文フォームで販売する商品を登録します。
「注文項目編集」の「商品登録」に遷移して、新規に商品を登録します。設定内容は、自動保存されます。
※「決済データ送信機能」をご利用中、注文があった商品を削除することはできません。
※商品ごとに、有効・無効の設定ができます。無効に設定された商品は、注文フォームに表示されません。
また、登録可能な商品数にカウントされません。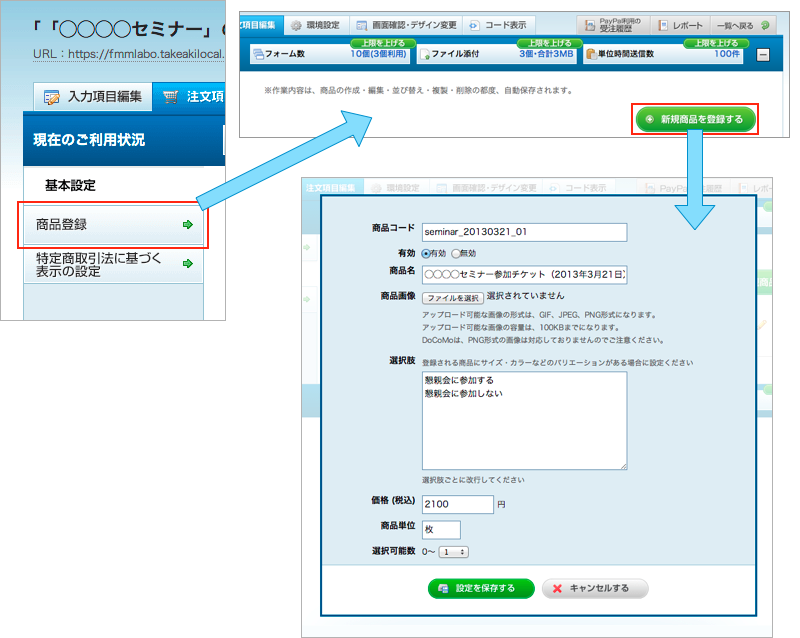
-
「特定商取引法に基づく表示」の設定をします。
「注文項目編集」の「特定商取引に基づく表示の設定」に遷移して、店舗に関する記述と商品の販売に関する記述に記入します。
設定後、画面下部の「設定を保存する」をクリックします。
※酒類の販売、古物の販売等の特別な免許・許可証等の表記が必要な商品をお取り扱いされる場合、「その他」に記載ください。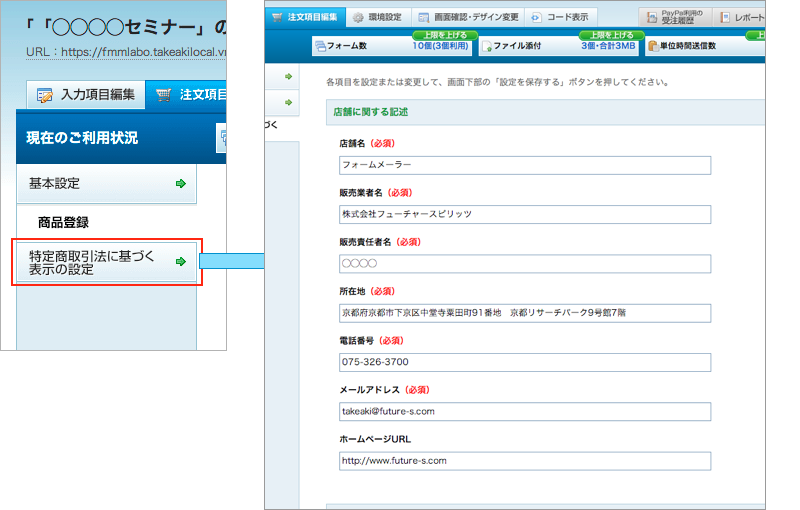
-
必須入力項目の設定をします。
「入力項目編集」に遷移して、必須項目(名前、メールアドレス、住所、連絡先)の設定をします。設定内容は、自動保存されます。
※新規に注文フォームを作成した場合、必須項目は初期値として設定済みです。
※必須項目を削除することはできません。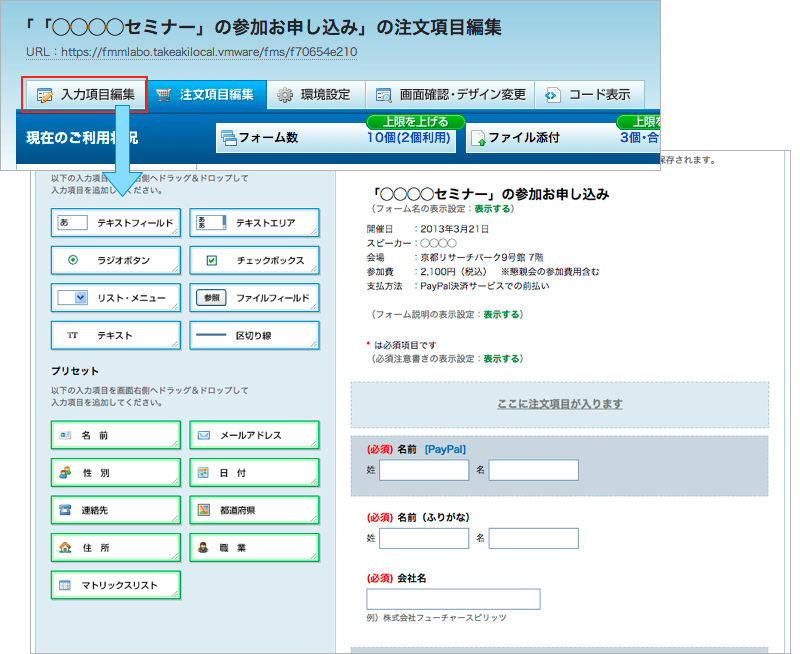
-
以上で、「決済データ送信機能」をご利用いただくにあたり、必要な設定は完了しました。
最後に、「環境設定」に遷移して、作成された注文フォームを公開します。
※その他の完了画面の設定、自動返信メールの設定、デザインの変更等は、必要に応じて設定ください。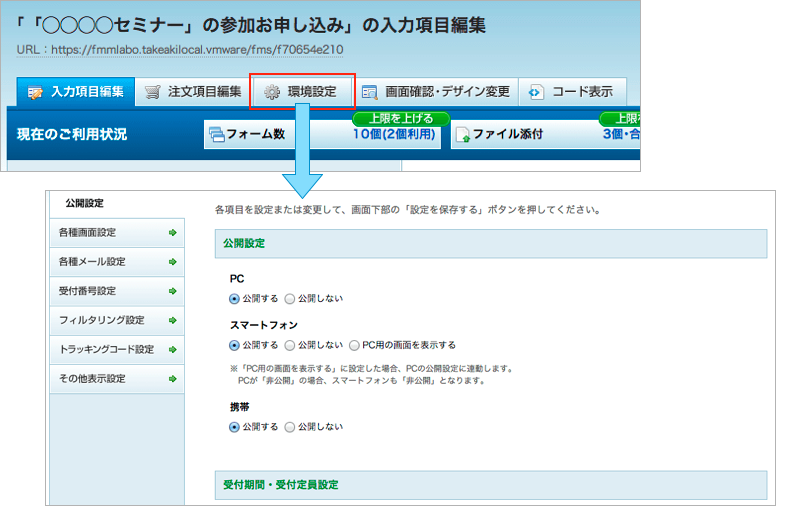
「決済データ送信機能」の利用停止について
「決済データ送信機能」を設定しているすべての注文フォームの「支払い方法設定」で、「PayPal決済」の「使用する」のチェックを外すことで、利用を停止できます。
「PayPal利用の受注履歴」と「PayPalへ決済データ送信履歴」の確認について
受注履歴は、「PayPal利用の受注履歴」でご確認いただけます。
「フォーム一覧」から「PayPal利用の受注履歴」に遷移して、受注履歴の一覧をご確認ください。
履歴をクリックすると詳細を確認できます。また、受注履歴の絞込み検索や受注履歴をCSVでダウンロードすることもできます。
※「PayPal利用の受注履歴」は、決済時のPayPalからの応答を記録するものになります。
※最終的な取引の状態は、PayPalの管理画面でご確認ください。
※返金や取引内容の変更は、PayPalの管理画面で実施ください。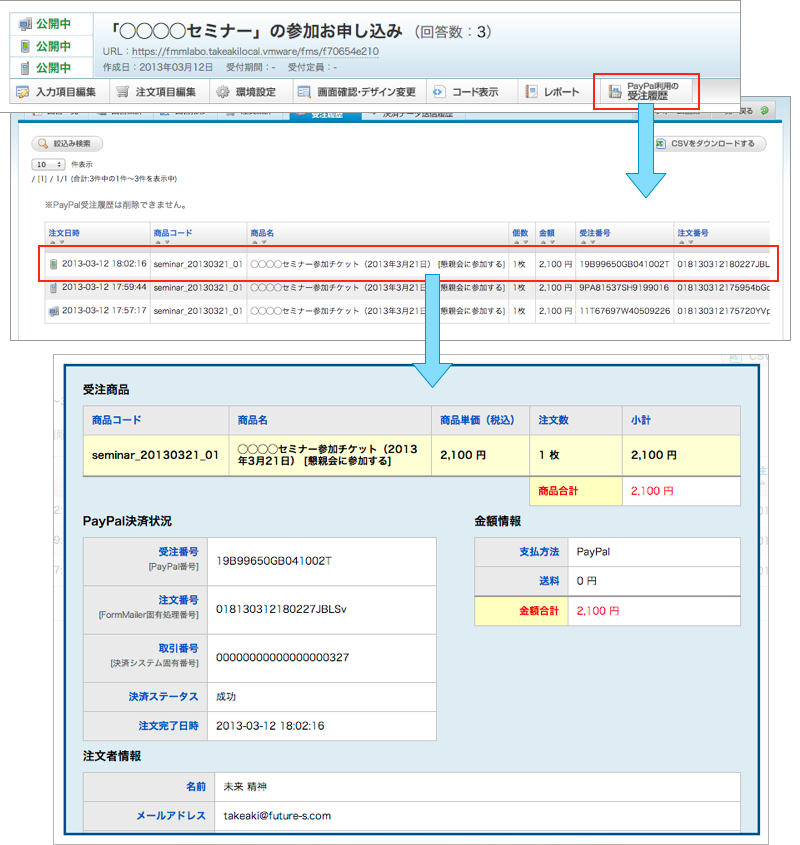
「PayPalへ決済データ送信履歴」は、決済データ送信時のデータをご確認できます。
「PayPalへ決済データ送信履歴」に遷移して、送信履歴の一覧をご確認ください。履歴をクリックすると詳細を確認できます。
※「PayPalへ決済データ送信履歴」は、PayPalへの決済データ送信時のデータを記録するものになります。
※最終的な取引の状態は、PayPalの管理画面でご確認ください。